
UI 디자인 완성도 올리기, 생성형 AI 다뤄보기(3)
먼저 어도비 파이어플라이의 생성형 채우기에 대해서 알아보기 전에 생성형 채우기가 무엇인가에 대해 말씀드리도록 하겠습니다. 말 그대로 이미지의 부분 혹은 전체를 채워주는 기능입니다. 사용자가 브러시로 원하는 부분을 선택하고 "생성하기"를 클릭하시면 됩니다. 이
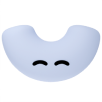
콘텐츠를 더 읽고 싶다면?
원티드에 가입해 주세요.
로그인 후 모든 글을 볼 수 있습니다.
로그인 후 모든 글을 볼 수 있습니다.
2
1
