
UI 디자인 완성도 올리기, 생성형 AI 다뤄보기(2)
파이어플라이, 텍스트로 AI 이미지 생성하기 하편
지난 시간에 이어 어도비의 인공 지능 생성형 AI 이미지 제작 툴인 파이어플라이에 대해서 이어서 다루도록 하겠습니다.
이번 편에 다룰 내용은 1편의 하편입니다. 텍스트를 이미지로 변환하여 생성된 이미지에 여러 가지 스타일을 적용하여 이미지가 어떻게 변환되는지에 대해 직접 만들어보고 예시를 들어 설명드리
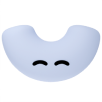
콘텐츠를 더 읽고 싶다면?
원티드에 가입해 주세요.
로그인 후 모든 글을 볼 수 있습니다.
로그인 후 모든 글을 볼 수 있습니다.
4
1
